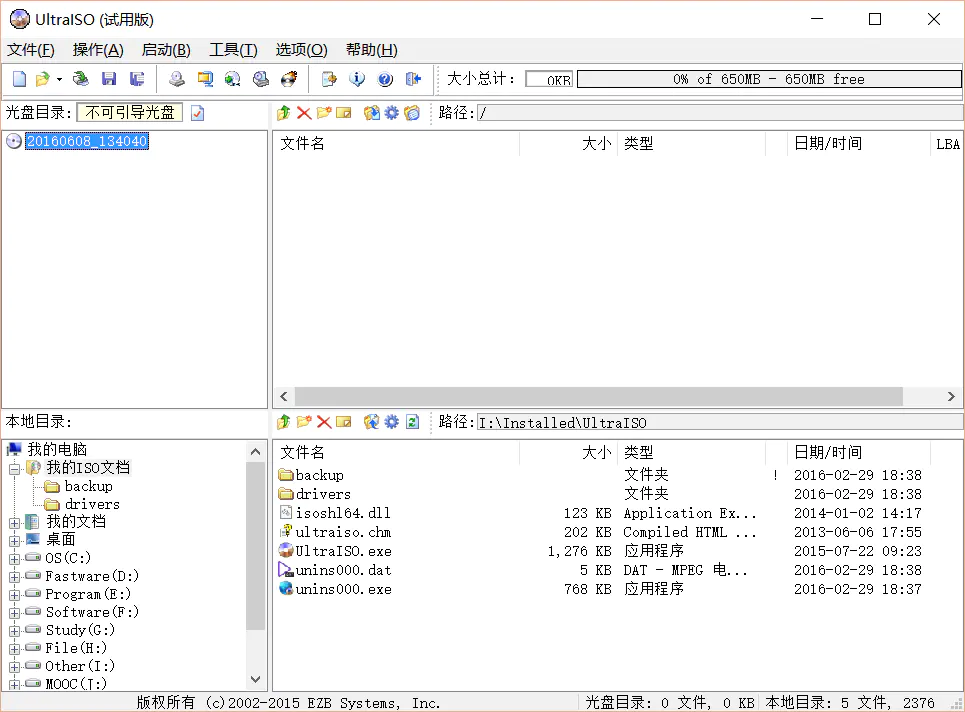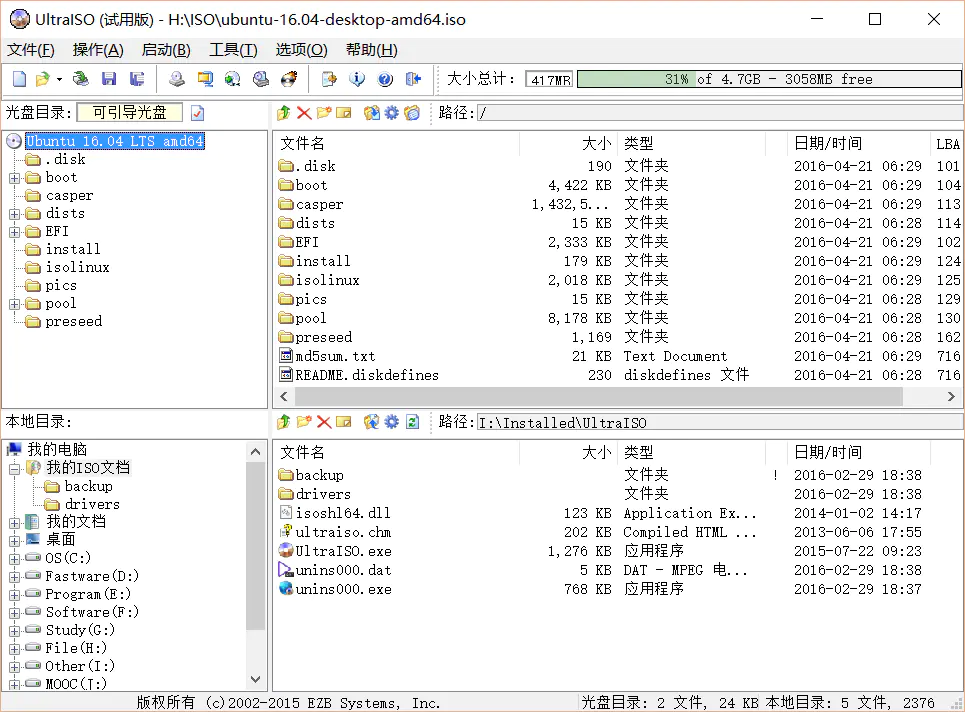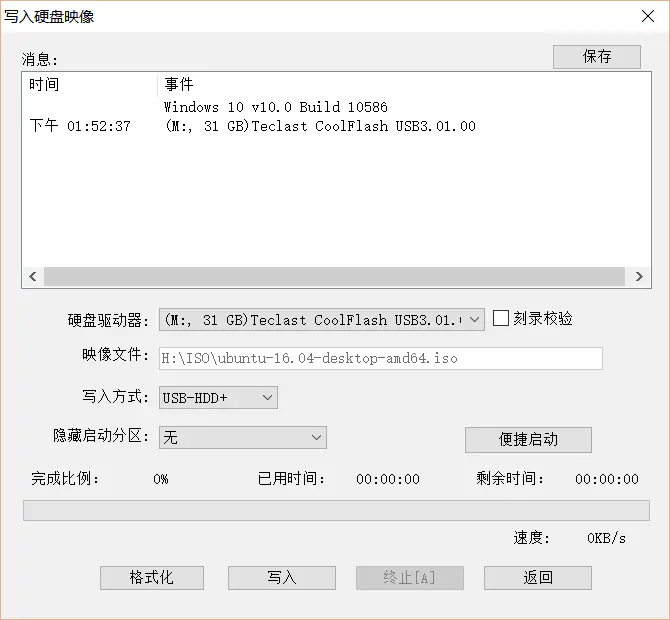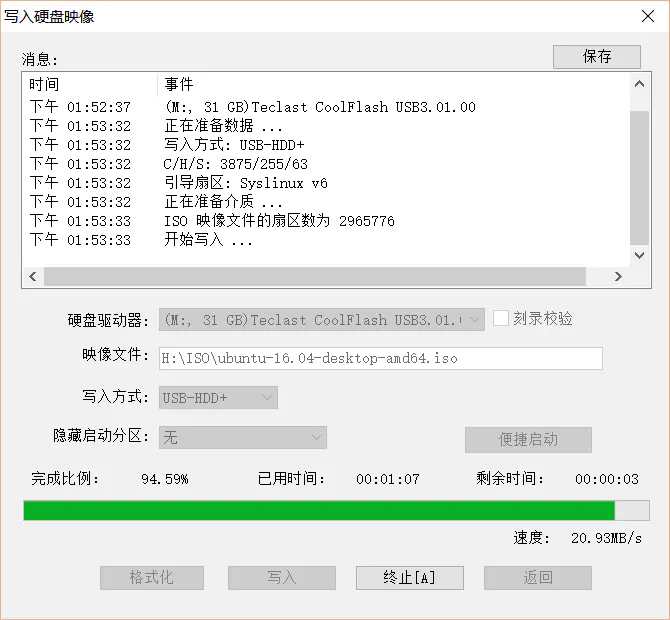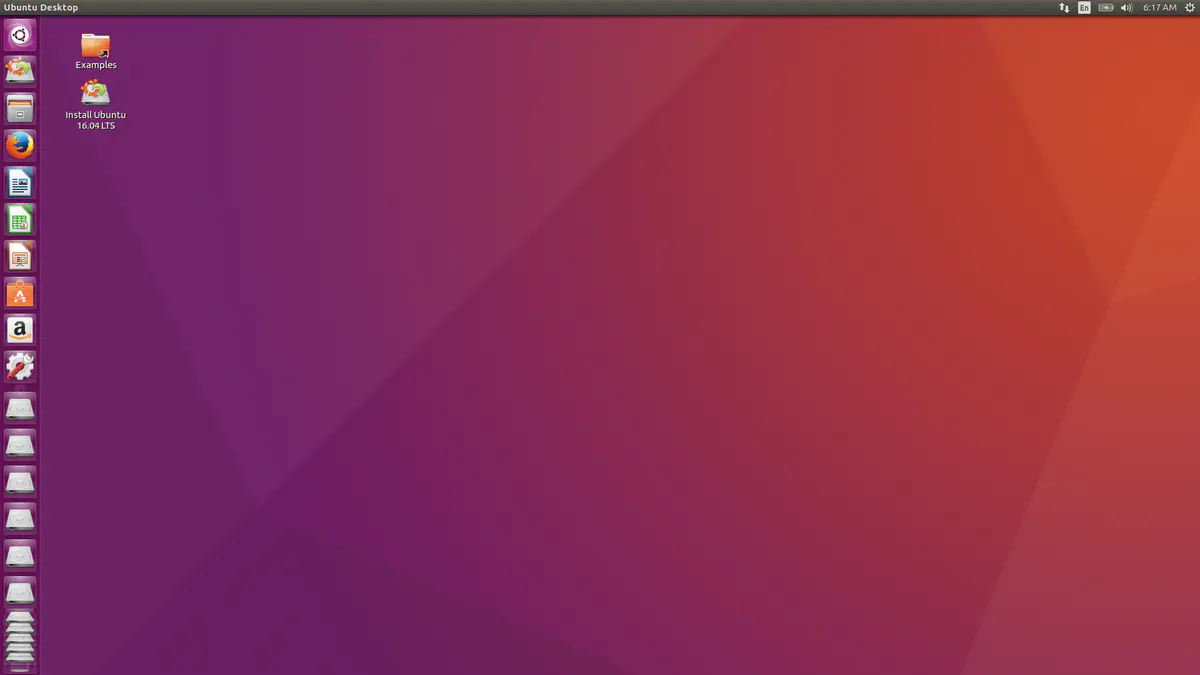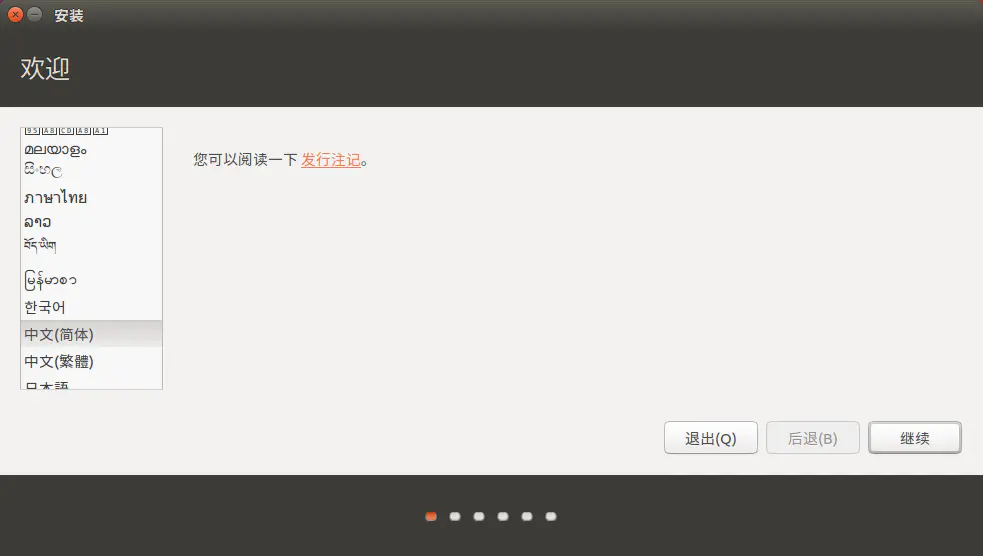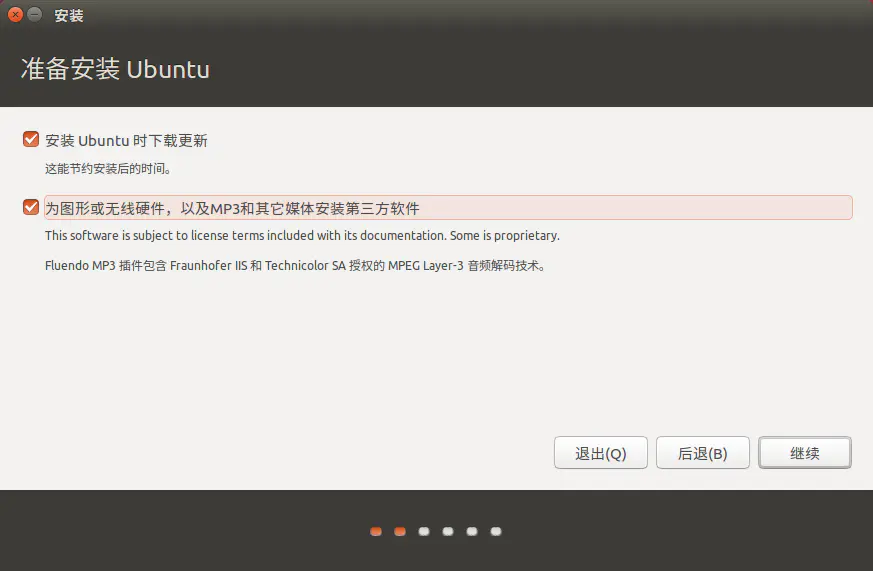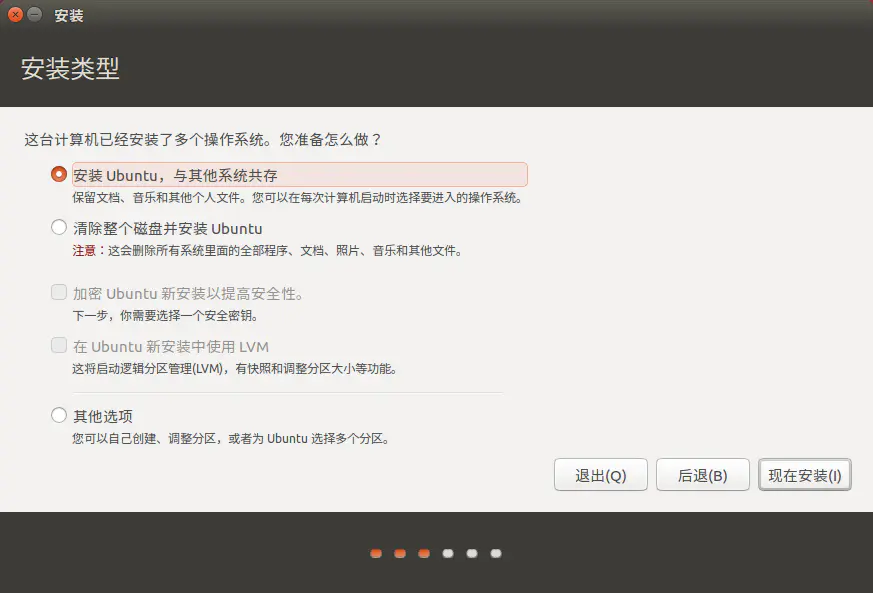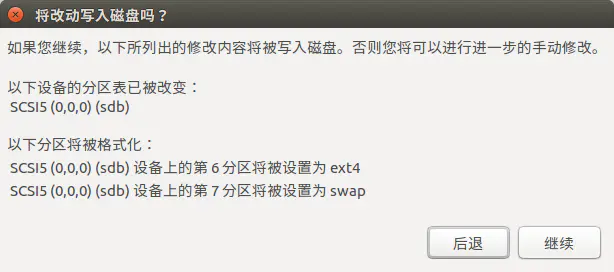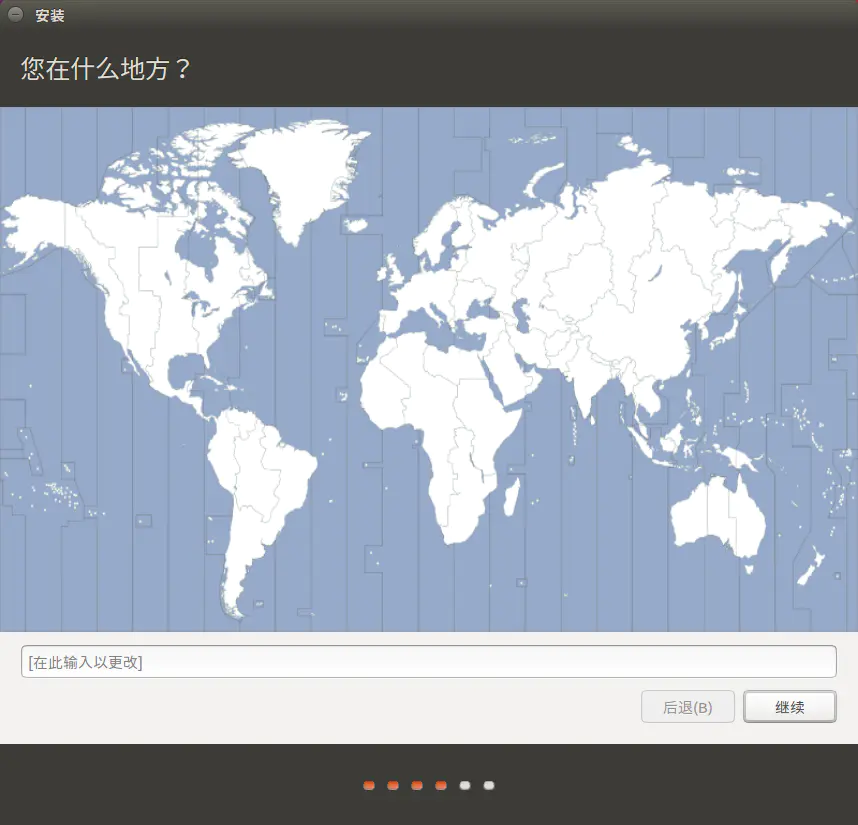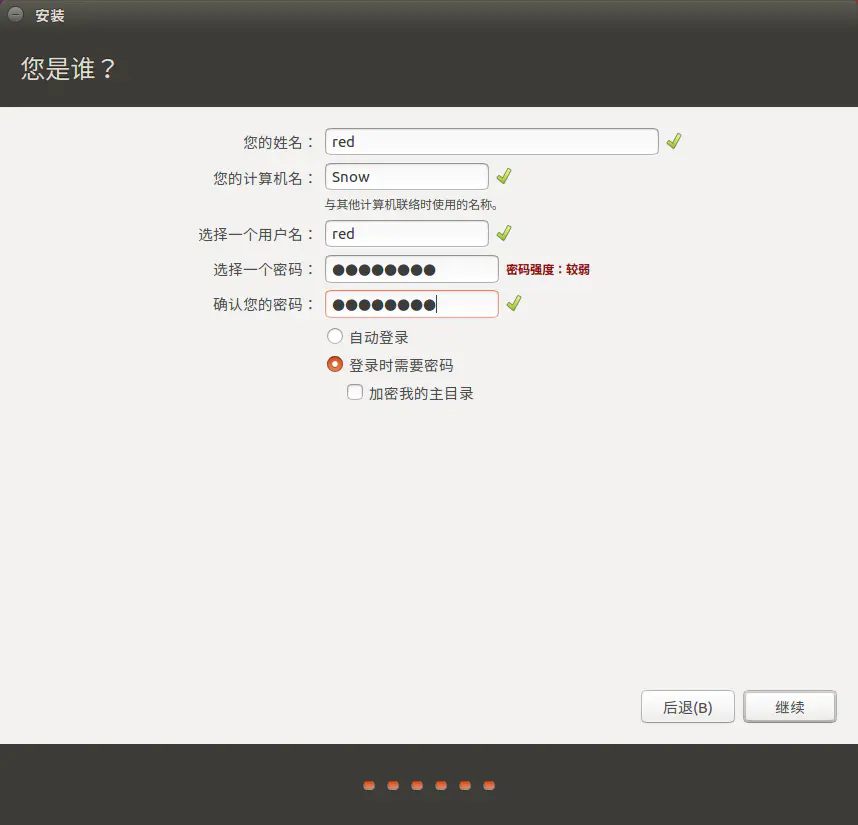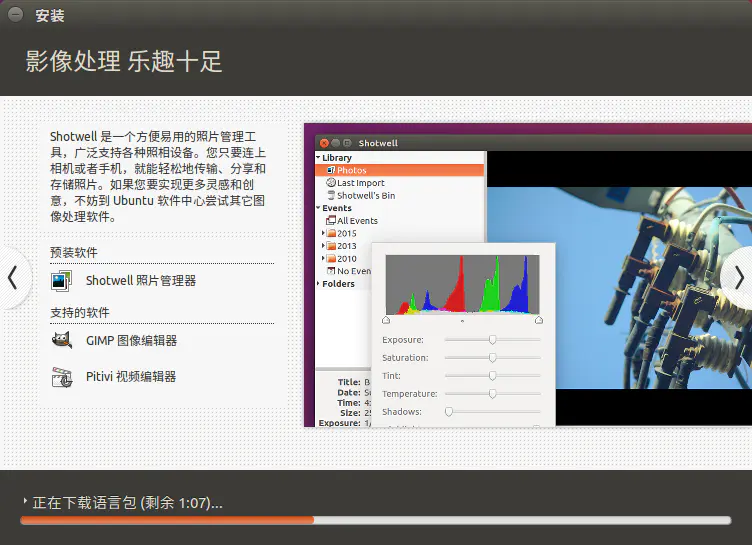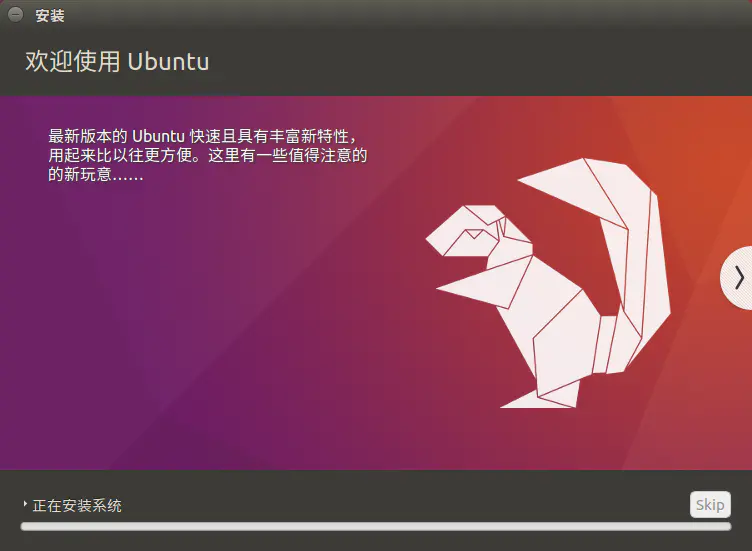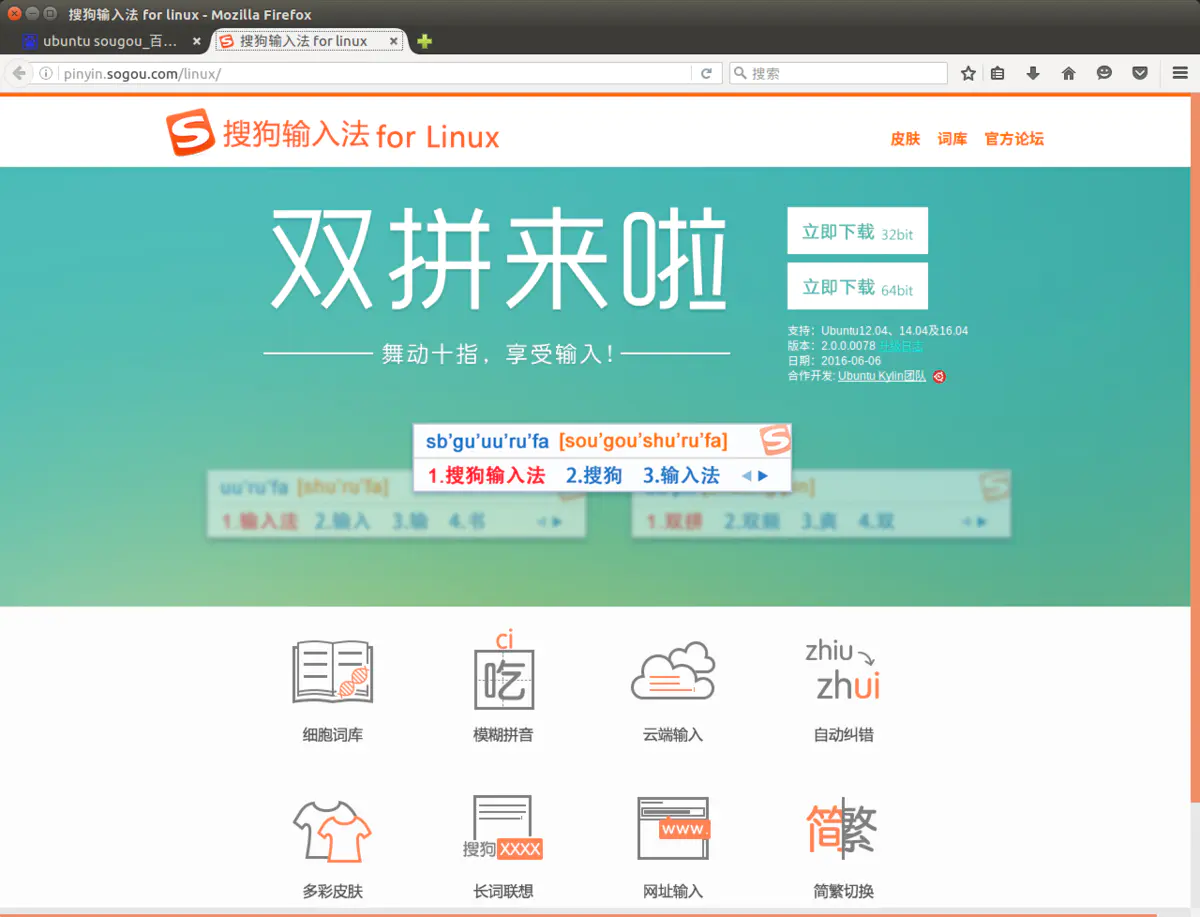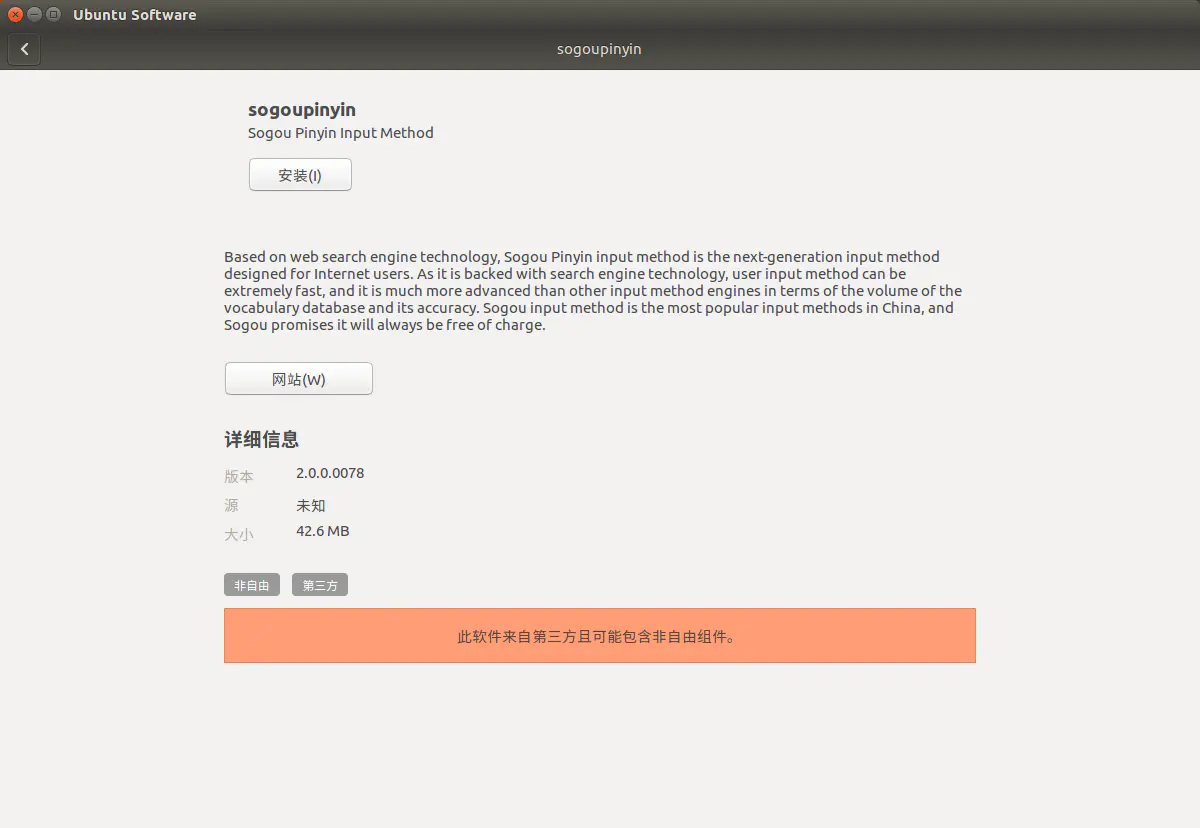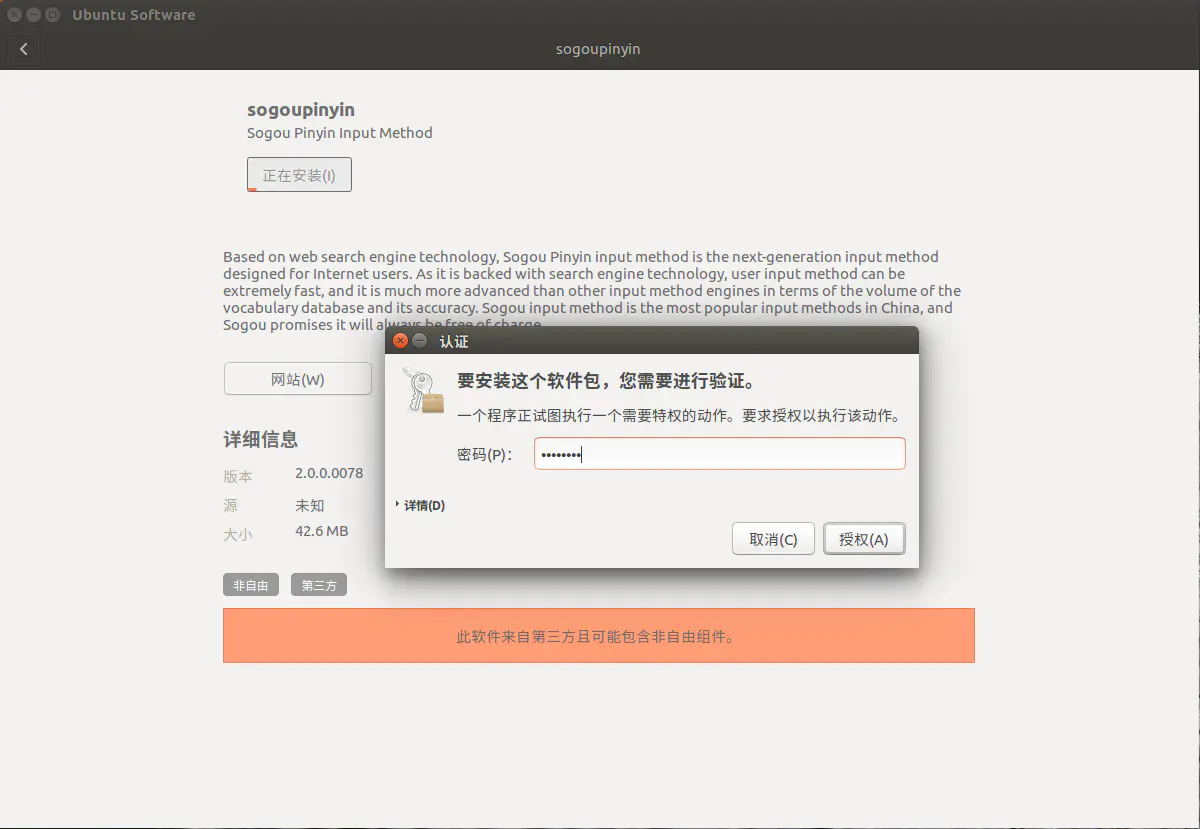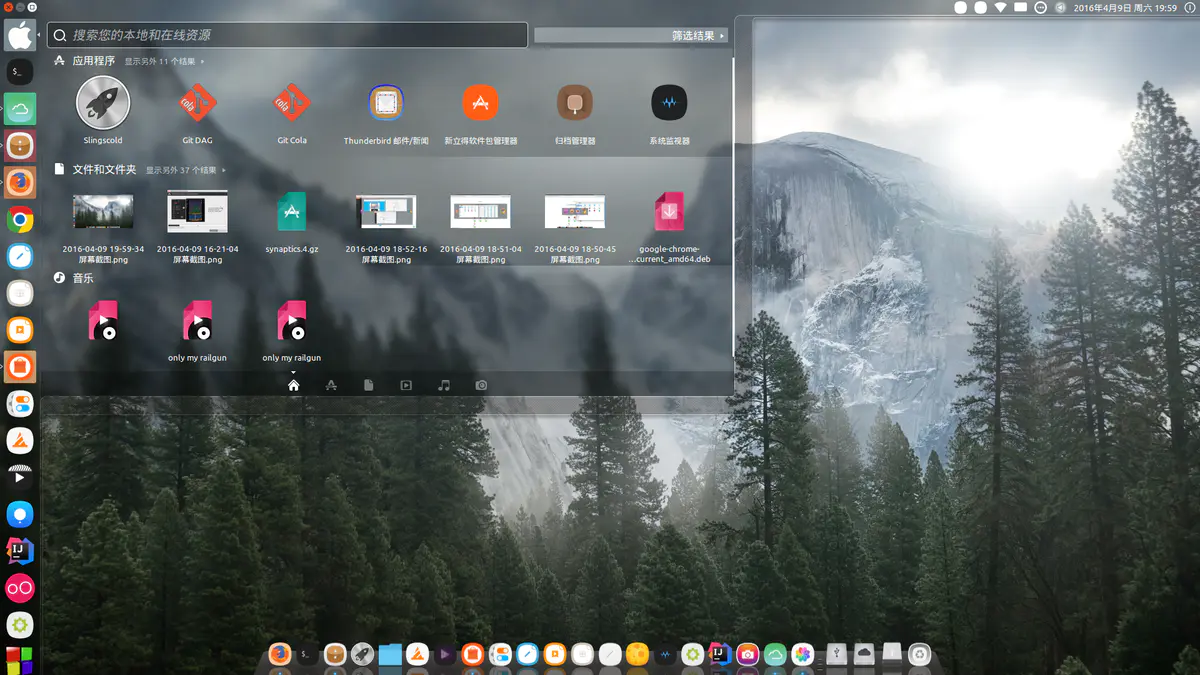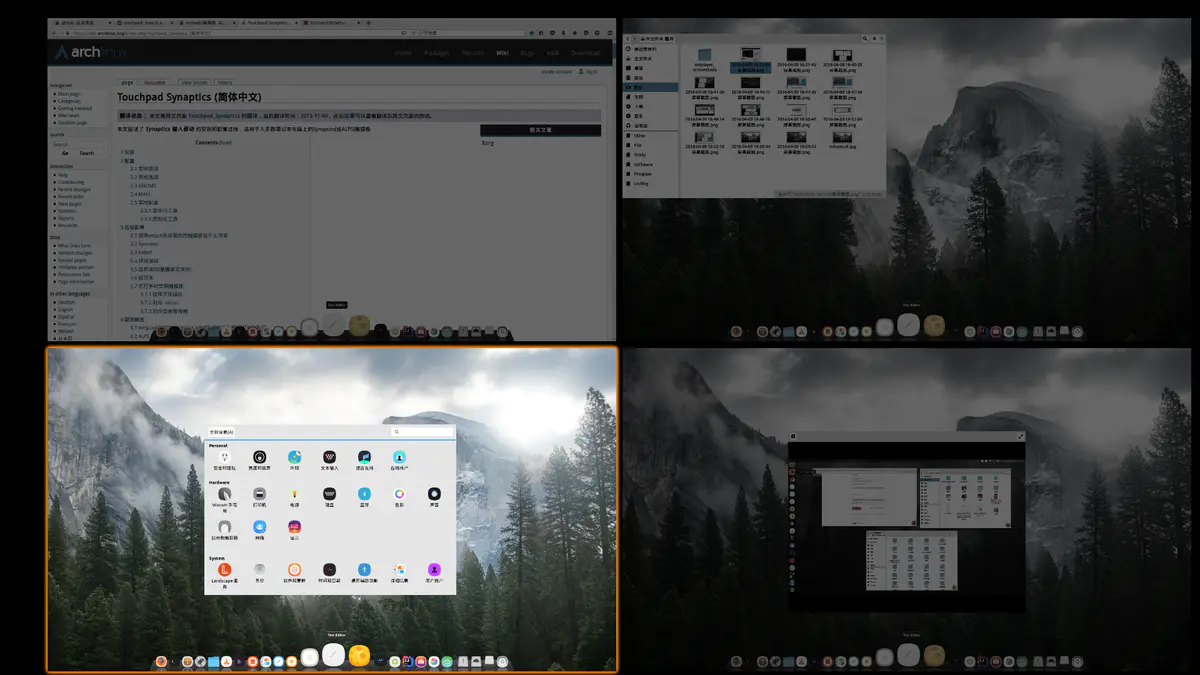Dell 工作本 Win10 + Ubuntu16.04 双系统采坑之路 (使用 UltraISO)
Dell 工作本 Win10 + Ubuntu16.04 双系统采坑之路 (使用 UltraISO)
另一篇: Dell 工作本 Win10 + Ubuntu19.10 双系统采坑之路 (使用 rufus)
由于工作原因,需要搭建 hadoop、kubernetes 等开发环境,在 windows 上总显得很无力,特想将自己新换的工作笔记本 (win10) 再安装 ubuntu 试试水... 现在看来结果非常不错. (1年后更新)
1. Ubuntu系统空间准备
在Windows 10中打开“磁盘管理器”,找一个空闲的磁盘分区,压缩出来一部分空间给Ubuntu使用,压缩出来的硬盘应处于未分配状态。或者通过删除某个不使用的本地磁盘使其处于未分配状态。
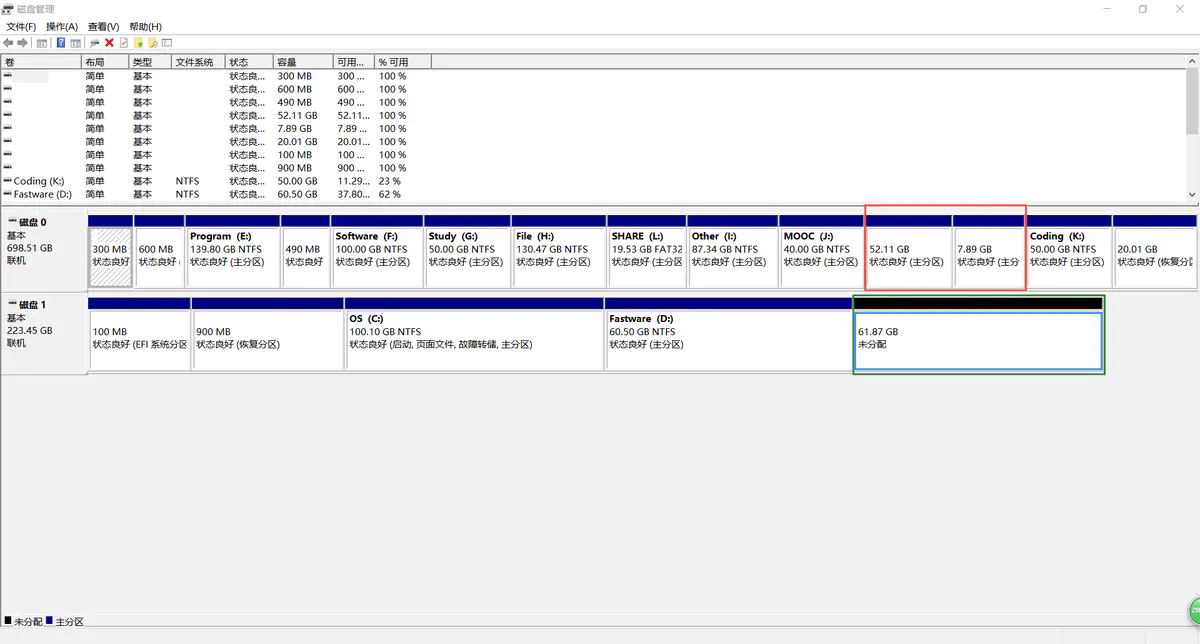
注:
(1)如果想学习Linux的话,留给Ubuntu使用的空间建议大于40G。
(2)这里是一整个未分配空间,这样可以在安装Ubuntu的时候直接选择和Windows共存安装,自动分配空间,不用自己再给系统分区设置大小了。
2. 制作Ubuntu启动盘
建议:USB3.0的U盘写入速度大约是USB2.0的10倍,推荐使用USB3.0接口的U盘。
3. BIOS设置
-
3.1 关机,重新打开电脑,进入BIOS,关闭Windows系统的快速启动(Fast Boot)选项,即设置为Disable状态。

-
3.2 在BIOS中设置U盘为第一启动项,关闭电脑。(有些电脑可以在开机之前先按住“Esc“,在开机可以直接打开UEFI开机启动选择界面,这一步可以查查自己电脑的方法)。
4. 安装Ubuntu
- 4.1 从U盘启动,进入刻录到U盘的Ubuntu系统中。
注: 这一步选择”Try ubuntu“或者"Install Ubuntu"均可,都
可进入试用Ubuntu界面。
- 4.2 选择试用Ubuntu,稍等一会,进入Ubuntu Desktop。
-
4.3 双击左上角的”Install Ubuntu 16.04LTS“,打开安装界面。(安装过程比较简单,根据提示输入一些信息即可)
- 4.3.1 在左侧语言栏选择安装语言,然后点击“继续”。
-
4.3.3 在硬盘中Ubuntu检测到有Windows系统存在,所以会默认使用未分配的那部分空间安装Ubuntu。这也是刚开始说的方便之处,避免了自己分区的不合理。
注:如果第一项中没有‘与其它系统共存’这个明确提示,请务必选择最后一个‘其他选项’,然后手动分区。不然,你的硬盘就可能被格式化了( 虽然不一定是坏事,如果不慎把硬盘格式化了,那就……体会一下“断、舍、离...)
接下来会有提示信息。
- 4.3.4 输入自己的位置以配置时区。
- 4.3.5 键盘布局默认就可以。
- 4.3.6 输入账户信息和密码。
- 4.3.7 接下来下载更新,自动安装。
- 4.3.8 安装完成之后重启。
- 4.3.9 重启之后会进入Ubuntu的Grub2引导界面,默认启动Ubuntu,等待时间是10s。(用上下方向键进行选择)
更改启动项顺序的问题将会在以后的文章中给出。本次启动过程在Grub引导项中可能没有windows的启动项了,进入Ubuntu执行
sudo update-grub更新一下启动项就可以了。
5. 安装后软件配置
- 5.1 安装搜狗拼音输入法
- 5.2 安装“Unity Tweak Tool”(美化调整Ubuntu用)
在Ubuntu的软件中心搜索“tweak tool”, 安装过程同上,读者可以先自己尝试着调整一下。
- 5.3 最终效果